
ネットビジネスを始めてからずっと「やった方が良い」と思って始めても、どうしても継続することができないでいるのが「日々の作業記録」。
日々の取り組みを紙に書いておこうと思っても、パソコンを閉じてペンと紙を出してという行動は月日の継続と共に面倒になっていくもので。
そんな時に「文字を書くよりも早い作業で文字入力ができるかな?」と、スマホメモアプリなどを使う方法も考えたのですが、パソコンを閉じてからスマホを開いてとなると、それでもやっぱり面倒くさい。
そんな時に「Wordを使ったりしたらどうなんだろう?」とも思ったタイミングで「WordよりもExcelで文書作成するメリット」というサイトを見つけてエクセルで作業記録を付けてみようと思ったところ、日々の日付入力を簡単にする方法を知ってやってみました。
今回は、この「エクセルで日付の入力を簡単にする設定」について書いていこうと思います。
エクセルで日付を簡単に入力する設定と方法
エクセルでのデータ入力をする時に、日付を入力することが多くある人もいると思いますが、エクセルでの設定や操作を知らないと手入力で「2022年1月22日」とか「2022/1/22」とかテンキーやキーボードのボタンを毎回押すようになります。
でも、毎日の作業の中でカチカチと日付を入力するのも手間ですし、「えっと…今日は何日だったかな?」となることもありますよね。
そんな時に「日付を簡単に出す方法」を知っていたらマウスを使って簡単に出すことができますよ(^^)
エクセルで簡単に日付表示をするために使う操作メニューは?
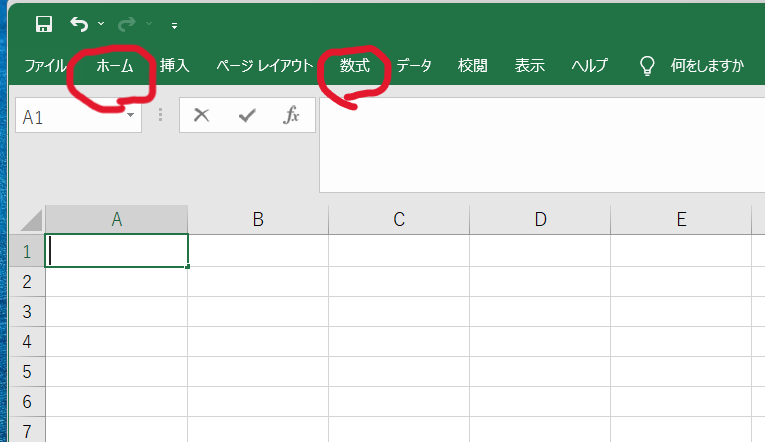
まず、パソコン上で「エクセル」を開きます。
そうすると、上のような操作項目の出てくる画面が出てくるのですが、今回使うのは「ホーム」と「数式」という項目です。
「ホーム」から日付の表示タイプを選ぶ
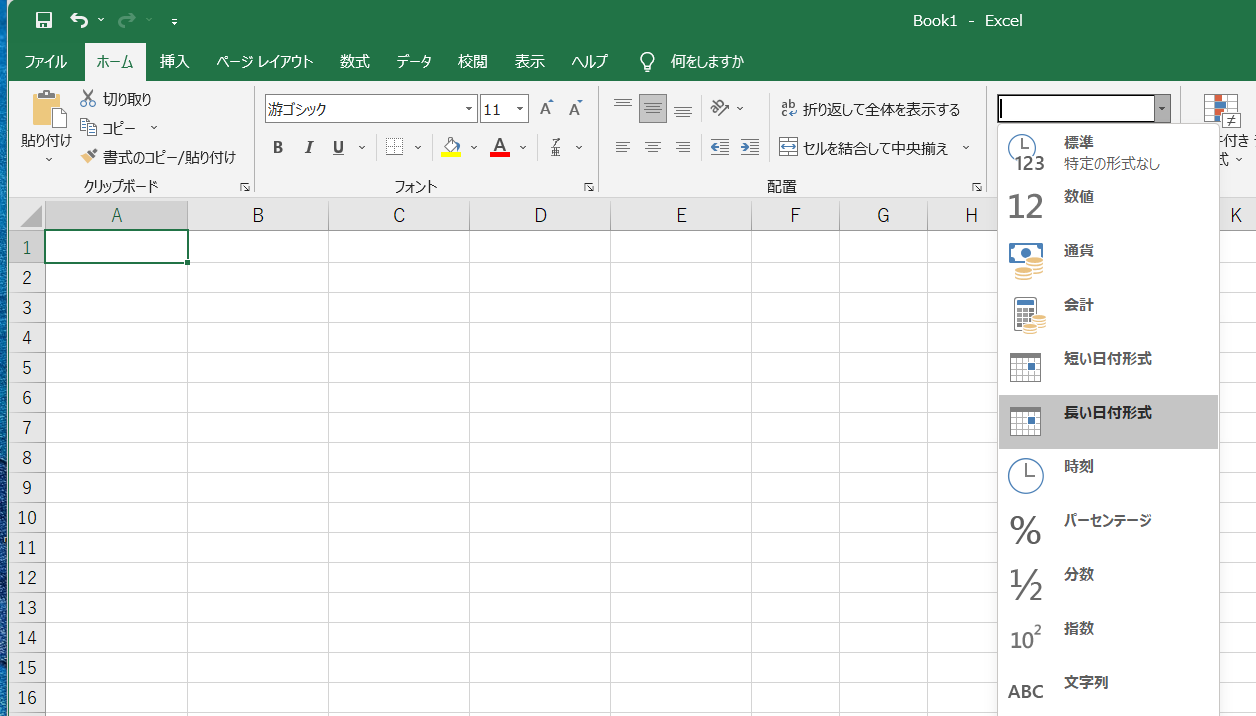
画面の上部にある操作メニューから「ホーム」をクリックすると、右の方に「標準」と書かれたプルタブが出てきます。
そこをクリックすると図のようにいろんな設定が出てくるので「短い日付形式」「長い日付形式」のいずれかを選びます。
ちなみに「短い日付形式=2022/1/22」となり、「長い日付形式=2022年1月22日」という表示になりますので、お好みに応じて選んでください。
「数式」から日付を貼り付ける

続いての操作は、操作メニューから「数式」を選びます。
すると、上のような画面になるのですが、そこから「日付/時刻」を選んでクリックするといろんな文字がずらずらと出てきますので、その中から「TODAY」という文字を選んでください。
そうすると、「関数の引数」というものが出くるので「OK」を押すと、指定している枠に本日の日付が貼り付けされます。
(※もしこの時に「短い/長い」の表示が変わっていたら、もう一度、上の手順でのホームメニューから設定を指定してください)
「Word=文章」「Excel=表計算」という思い込み
私自身、ネットビジネスを始めてブログをしていますがパソコン知識は詳しくありませんし、仕事柄「Excel・Word」を使うこともなかったので、文章制作はWord、表計算はExcelって思ってました。
でも、日々の日誌を付けることを変えるとワードで書くような社内文書のような形式はおかしいと思っていたし、エクセルで管理するのもアリかな?っとなんとなく思っていた程度でだったので、実際にはエクセルで日付入力ができると言っても使い道がよくわかりませんでした。
でも、使い方によってはwordよりもExcelでの文章制作の方がメリットがあると知って今回使い方を調べてみました。
Excelで文章制作をするメリットは、セルというもので管理するので文頭の配列が揃いやすいということと、文章の中に図や表を入れていくときには便利ですが、印刷時に文章が途切れてしまうということもあるようなので気を付けてください。
とは言え、モノによってはワードの方が細かい文章の調節を自動でしてくれるというメリットもあるようなので、利用用途に応じて選ぶといいですね。
今回の気付きと反省
今回は、日々の作業日報を書く時に便利なExcelの日付を簡単に入力する方法を知ったので、そのやり方をまとめてみました。
ExcelもWordもPDFファイルに変換することもできるので、今後はそういった使い方もしてみようと思います。
もし、Excelを日報管理などで使うことがあったら試してみてくださいね(^^)
「在宅で稼ぐ」を学ぶは楽しい!|ネットビジネスの教科書一覧








