
Twitterをしていると「あのページも、このレターも見てもらいたい!!」と思うことないですか?
Twitterで自分のアカウントを見てもらうことができた時に、常に見てもらえる場所というのは自分のホーム画面にある「名前」「肩書き」「プロフィール」「プロフ下のURL」「固定ツイート」この5つです。
この中で自分の見てもらいたいURLを貼ろうと思ったときに「プロフ下のURL添付場所」「固定ツイート」にURLを貼るということは思うけど、その他に貼るところがないと「もっと見たもらいたいURLがあるのにな?」と困ちゃいますよね。
そこで今回は、複数のURLのリンクボタンを設置したプロフィールページを無料で簡単に作ることができる「lit.link(リットリンク)」をご紹介します。
「lit.link(リットリンク)」って何?簡単にオシャレなプロフィール画面を作れるサイト

こちらが今回ご紹介する、「lit.link(リットリンク)」で作った私のプロフィール画面です。
この「lit.link(リットリンク)」は簡単な作業で、自分の簡単なプロフィールと誘導したいURLのリンクボタンを配置したプロフィールページを作ることができるサイトです。
こちらで作ったプロフィールページはリットリンク独自のURLが発行されるので、それをTwitterやブログ、メルマガに貼り付けることで使用することができます。
今回、これを作ったのは初めてでしたが、特に「作り方」を検索することもなく、手探りで製作しましたが所要時間としては1時間もかかりませんでした。
そのくらい簡単な作業で、リンクボタン付きのかわいいプロフィール画面を作ることができました。
「リットリンク」でプロフィールページを作る!
固定ツイート以外の日々のツイートは、順次新しいツイートやリツイートが上位表示され、古いものは下の方へ降りていきます。
なので、自分のアカウントの訪問者さんに「自分のこのツイートを見てもらいたい!」と思ったら、自分でタイミングを見て自己リツイートする必要があります。
でも、日々のツイートをしながらその都度「見てもらいたいツイート」を常に上部に表示させるためのリツ―ト作業はとても面倒くさい…
そこでお薦めなのが、1ページに自分の見てもらいたいものをまとめることができる「lit.link(リットリンク)」なんでです。
「lit.link(リットリンク)」の使い方は簡単だった
私がこの「リットリンク」を知ったのは、Twitter内で他の方が利用しているのを見たから。
その時に見ていたリットリンクは、とても素敵なプロフィール画面だったので作るのは難しいだろうなっと思ったのですが、実際に制作してみると意外と簡単でした。
というのも、基本的な操作として覚えておきたいのは「3つの操作」だけと出てきました。
その「3つ」というのはこちらの「スイッチボタン」「ペンマーク」「… マーク」の3つです。
スイッチボタン(編集オン・オフ)
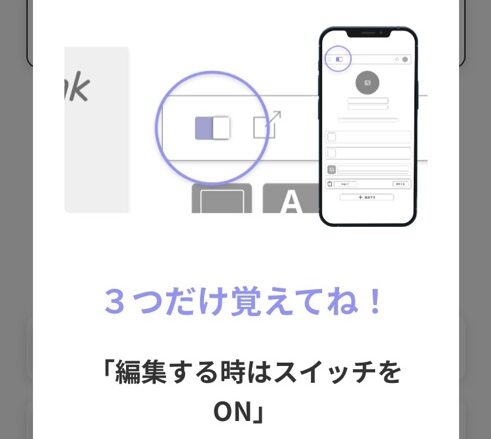
ペンマーク(編集開始)
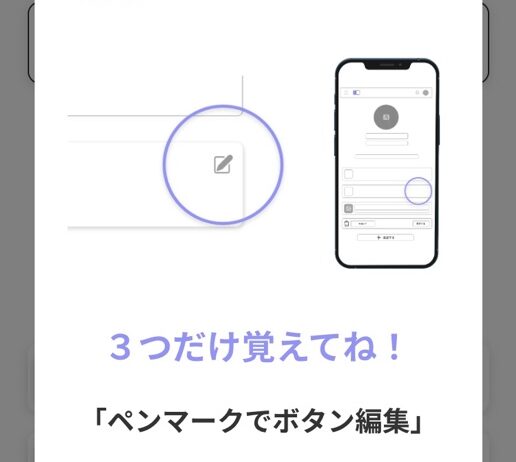
「…」マーク(リンクボタン・余白の上下移動)
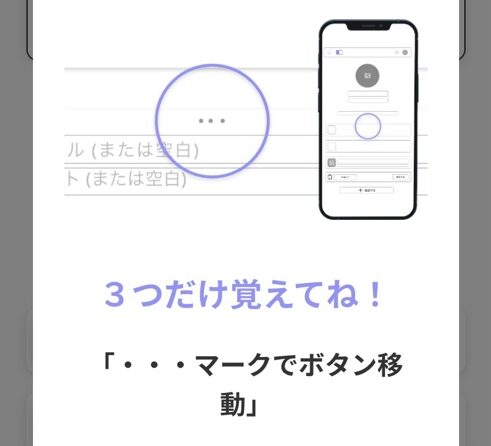
実際に作ってみた時の操作ボタンの説明
操作する際に必要なのは「3つの操作」とあったけど、実際の画面ではどれがどのような操作になるのかをまとめてみようと思います。
基本操作程度ですが、実際の画面と見比べてみてください(*‘∀‘)
編集開始とURLコピー
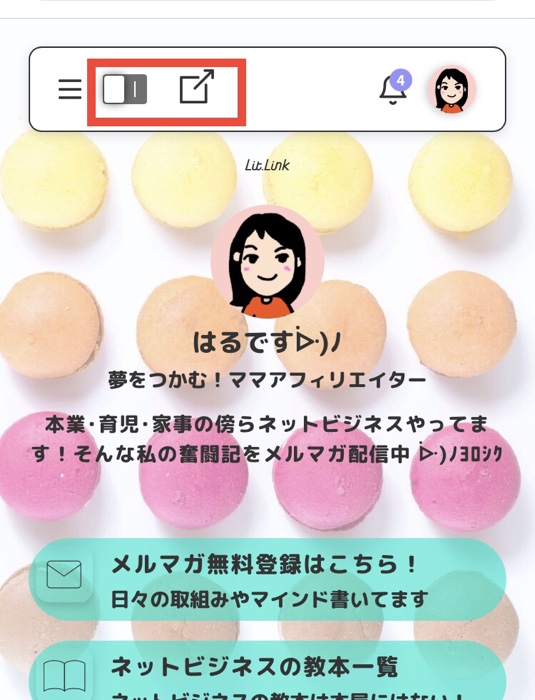
リットリンクを作る時の最初に確認したのは、画面上部にある「白と黒のスイッチボタン」です。
こちらのスイッチボタンが左にあると完成画面のプレビューを見ることができて、逆に右にすると編集を開始することができます。
その隣にある「四角+矢印マーク」を押すと、完成したリットリンクのURLをコピーすることができるので、このURLをブログやツイッターに貼ることで完成したプロフィールページへ誘導することができます。
ボタンリンクと背景デザイン/アイコンとプロフィール
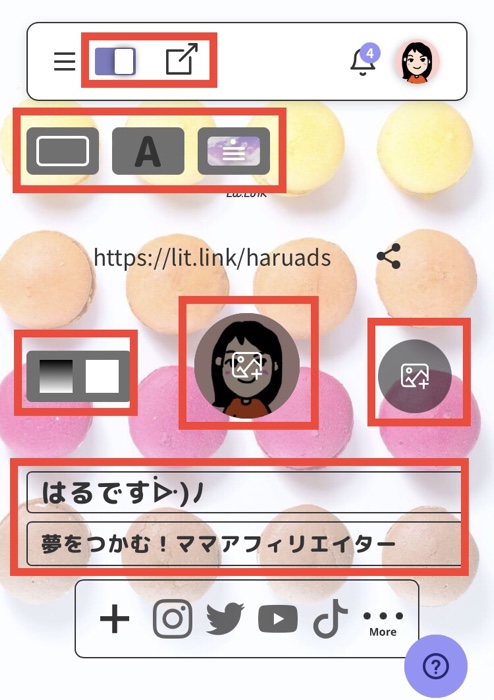
左上の「白黒ボタン(編集切り換え)」の下にある3つのボタンから説明していきます。
左から「リンクボタンの種類選択」「ページ内の文字のデザイン(フォント)選択」「背景デザイン選択」となっています。
その下は左から「背景(単色カラー)」「アイコン」「背景デザイン(画像取り込み)」です。
この「背景(画像取り込み)」を押してみると下のような画面が出てきますが、左の「アップロード」を押すと、「写真ライブラリ・写真を撮る・ファイルを選択」と出てくるので任意で選んで画像を取り込んで使います。
右の「デザイン」を選ぶと、リットリンク内に用意されている画像を使うことができます。(※ちなみに私は「デザイン」の中にあった「Harajuku Pop」というカテゴリーからマカロンを選んでみました)
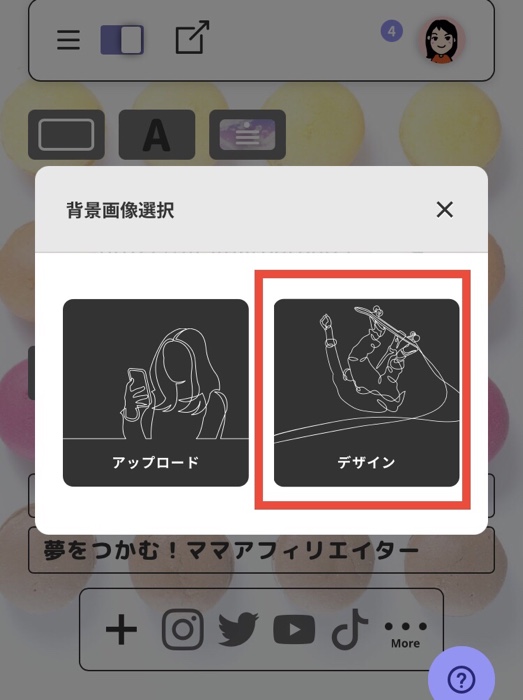
そして、アイコンの下の部分は「自分の名前」と「簡単なプロフィール」を入れる枠があるので、自分の名前と肩書的な簡単なプロフィールを入れていきます。
リンクボタン関連
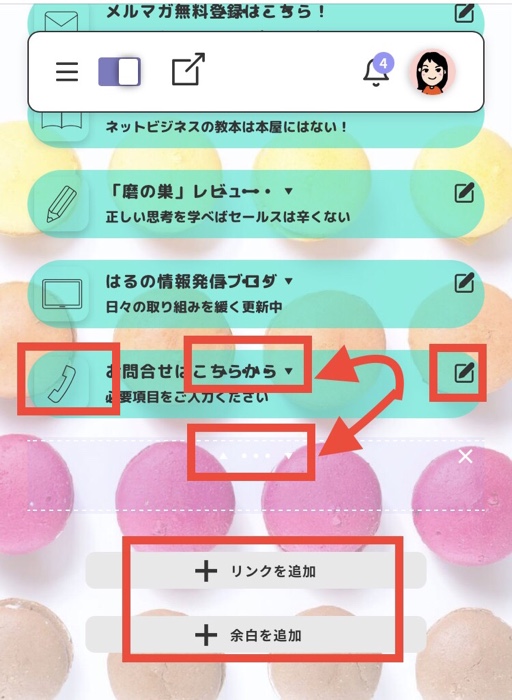
リンクボタンを作るのは画面下部にある「+リンクを追加」を押していろんなリンクの種類を選ぶことからなのですが、5種類の中から私は「ボタンリンク」を選びました。
リンクの選択をすると画面上に選択したリンクボタンが出てきます。
そこからリンクボタンに付けるマークやタイトルとテキストを書くことができ、そこへ誘導したいURLを貼り付けます。
それぞれの入力項目を設定した後は、「閉じて保存」という文字をタップすると確定されます。
一度設定したリンクボタンは、各リンクボタンの右にある「ペンマーク」を押すと、リンクボタンの内容を変えることができるようになるので、リンクボタンのマークやタイトル・テキストを変えたいときはこちらからできます。
また、リンクボタン同士やプロフィールとリンクボタンとの間に隙間を作りたいと思ったときは、画面下にある「+余白を追加」を押して、それぞれの間隔をどのくらいにするかを選びます。
ボタンリンクの作成した後になって、「リンクボタンの順番を変えたいな」と思ったときは、画面の中央にある「▲・・・▼」のマークを押しながスライドさせると上下するので、順番を変えたいと思ったときも簡単に変えることができます。
さいごに
今回は、自分がツイッターで使うために作ったプロフィール画像制作「リットリンク」を使ってみた感想を書いてみました。
これを1つ用意するだけでツイッターでの印象も変わるし、メルアドを変えれば複数のアカウントも作れるようなので、利用用途はいろいろとイメージが膨らみます。
こちらのリットリンクは無料で使うことができるのでぜひ作ってみてくださいね。
「在宅で稼ぐ」を学ぶは楽しい!|ネットビジネスの教科書一覧








