
はるもパソコンのシステムやスマホのワードプレスアプリの仕様がわかっていないときはよく対応を間違えて、真っ白になることもありました。
専業でしているならあまりないのかもしれませんが、はるの場合、かなりの隙間時間で作業をするので作業を中断することも多く、パソコンがスリープ状態のままが多かったり、アプリを終了させる方法がよくなかったりが原因となることが多い気がします。
でも、起こってしまうことは仕方ない(・∀・)
と、いうことで。
今回は、もし思わぬことで書きかけの記事や、投稿していた記事が消えてしまったときの復元方法の一つをご紹介します。
せっかく書いた記事が消えてしまうことって意外とよくある
はるはネットで収入を稼ごうと思ってからパソコンを購入してカチャカチャと作業をしていますが、なにせパソコンに詳しいわけでもない超初心者でした。
って、今でもそんなに詳しいわけではないのでシステム系の不具合が出ると完全にお手上げ状態です(;´Д`)
でも、無知な時ほど思いがけない不具合とかハプニングとか起きちゃうんですよね…。
と言っても、パソコンになれていても起きちゃうんですけど。
例えば、記事を書いていて作業を中断しないといけないときに「下書き保存をしてなかった」とか、他の記事にも書いているけど「スマホでのリモート作業をしていた時に意味不明な画面が出てきたから適当に触ってしまった」とか、「長時間パソコンを開いていてタイムアウトのようになってソフトを開きなおしたら白紙になっていた」とか。
はるにおいてはパソコンの立ち上がりが遅いからと言って、その理由がわからず強制終了しまくったせいで内部のシステムが破損してしまって初期化を余儀なくされ、パソコン上に保存してたデータが全部消えてしまったこともありますし(;・∀・)
ベテランの人の話だとパソコンを充電してたら雷が落ちてパソコンが壊れたとかって人もいたり。
こんな感じで、初心者さんじゃなくても予期としないことが起きてしまうことってあるんですから、初心者が下手なことをすると取り返しができないことが起きちゃうことも仕方ないです。
でも、場合によっては消えてしまった記事を完全復活、またはある程度の状態まで復活させることができるんです。
それが、記事投稿の自動保存機能を使った復旧方法です。
自動保存機能で保存された記事はどこから見るの?
では、パソコン内で記事が自動で保存されているのはどこから確認するかということなのですが、それは記事を書くときの下の方にある「リビジョン」という項目です。
このリビジョンという項目はパソコン内で定期的に記事を更新してくれているもので、自分自身で下書き保存や更新をするのとは別に記事を更新した記録を記載してくれている項目です。
はるのブログのある記事にある記事の更新履歴「リビジョン」はこのように表示されています。
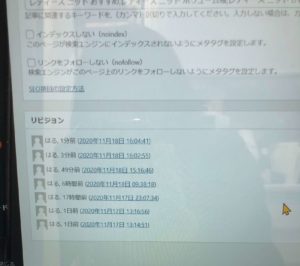
この画面、テンプレートによっては表示が違ったり、常に下書き保存になる仕様で表示がないものもあるかもしれません。
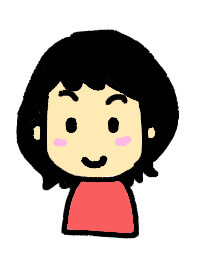
自分が知らないところでしてくれてるって
いざって時はとてもありがたい
自動保存機能「リビジョン」からの記事復活の方法は?
はるが書いた記事を白紙にしてしまった経験のほとんどはスマホとの並行作業をするようになってからなのですが、スマホに出てくるいろんな文字に惑わされていらないことをしてしまって投稿した記事を消してしまったり、スマホ上の未熟な記事に置き換えてしまったりしたことがあります。
これ。
かなり凹みます…。
「作業した私の時間が全部無駄になってしまった(´;ω;`)」って、本当に貴重な時間が生産性0になったときのショックと言ったら言葉では言い表せないくらいショックです。
でも、記事を消してしまったり、保存する前の未熟な状態のものに置き換わってしまった時にも、記事を復活させることができる方法があります。
それが、記事の自動保存機能を使った方法です。
その方法は、記事の下にある「リビジョン」からの復活方法なのですが、その方法はとても簡単です。
2.復活させたい状態のリビジョンを選ぶ
3.復活させたいリビジョンの状況を確認して「このリビジョンを復元」を押す
これだけです。
保存の状態によるけど、タイミングによってはこれで元の状態に戻せたり、ある程度のところまで復活させることができるます。
1.復活させたい記事の「リビジョン」を出す
下のように該当する記事の「編集画面」から「リビジョン」のところを出します。
(※もし、記事を消してしまったときにはゴミ箱に入っていることがあるのでそこも確認してくださいね)
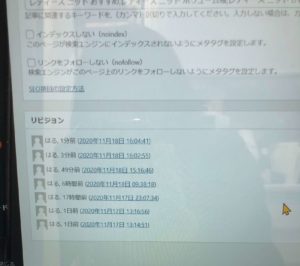
2.復活させたい状態のリビジョンを選ぶ
復活させたい状況の記事の日時をクリックすると、「リビジョン比較」という画面になってクリックした日時の記事の詳細が画面の右側に表示され、左側にその一つ前の保存状態の詳細が出てきます。
この画面では比較した二つの状態が表示されるんですが、比較して同じ所は同じように表示され、違っている部分に色がついているのでわかりやすいと思います。
3.復活させたいリビジョンの状況を確認して「このリビジョンを復元」を押す
戻したい状態の詳細を右側に持ってきて「このリビジョンを復元」をクリックすると、クリックしたリビジョンの状態に記事が復活します。
この時に、元に戻したいリビジョンを左にしているとうまくいかないので注意してくださいね(^^)
今回の気付きと反省
今回のことは、はるがスマホでのリモート作業中に誤って投稿していた記事をスマホ上に残っていた不完全な状態のものに更新してしまったときに行った記事の復活方法です。
投稿した後だったので、リビジョンには完成形の保存が残っていたのでサクッと復活させることができました。
でも、アイキャッチとかそういう付属の部分は再度設定しないといけなくなっていたので、それの手間はいりますが白紙から書き直すことを考えたら全然負担は少ないです。
もし、うっかり消してしまったとか、「なんだかパソコンの様子がおかしいぞ?」と感じたときは、ひとまず「下書き保存」を押して置くことをお勧めします。
そうすれば、いざって時に記事だけは守れる可能性が高いですからね(^^)
「在宅で稼ぐ」を学ぶは楽しい!|ネットビジネスの教科書一覧









