
でも、初期投資として購入した東芝のダイナブックはとにかく立ち上がりが遅くて、電源を入れたからいつまでたっても画面が開かない…。
そのうちに、私の隙間時間が過ぎていき、結果何も作業ができずイライラしてばかりいました。
と、そんな時にワードプレスのアプリがあることを知り、さっそくスマホにインストールして使ってみたのですが、何点か気になることが起きました。
そこで今回は、ワードプレスのアプリを使っていて困った事例の中から、下書き画面に出てくる「アップロードに失敗しました」という文字について書いていこうと思います。
ワードプレスのアプリで下書きの記事に「アップロードに失敗…」と出てくる
ワードプレスはパソコンでの作業しかできないと思っていたのですが、実はワードプレスにはスマホなどで作業できるアプリがあるんです。
それを知るまでは、仕事から帰ってからとか、夜や早朝の家族の寝ている時間しか作業ができないと思っていたのです、アプリの存在を知ってインストールしたら、とにかく隙間時間が使えるし、写真のアップロードが簡単になって、作業効率が格段に良くなりました。
なので、3人の乳幼児育児+兼業主婦のはるは時間さえあればスマホで記事を書き、パソコンで楽天アフィリのバナーを貼っていくというハイブリットなやり方に切り替えて従来の何倍も記事投稿ができるようになりました。
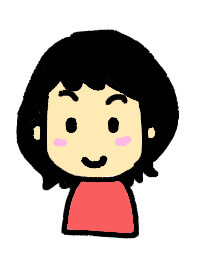
スマホで作業ができるなんて作業効率抜群!
パソコンを開かないから夫にも気ぃ使わんでいいし。
子供の邪魔も入らんし快適すぎる!
と、こんな感じで記事書きをガツガツしていたはるですが、ある時、下書きの記事のタイトル下に「アップロードに失敗…」という文字が出てくることがありました。
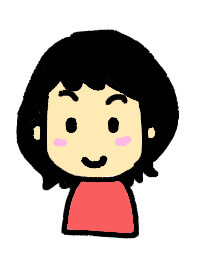
「アップロードに失敗」ってなに?
急に出てきたけど、
これはどうしたらいいの?
下書き記事タイトル下に「アップロードに失敗…」と出たときに起きること
はるがスマホとパソコンの併用をし始めたとき、最初はこの「アップロードに失敗…」という文字は出てくることはなかったのですが、出てくるようになった頃にその原因は何なのかな?っと考えてみたのですが、原因はパソコン音痴のはるには当然わかりません。
でも、この「アップロードに失敗…」という文字が出てくるときによくあるのが、スマホとパソコンを併用した記事の時に良く起こります。
さらに言えば、以下のようなことをしたときに起きているような気がします。
・タイトルだけスマホで書いて、本文内容はパソコンで書いた
・レビュー記事で写真だけスマホでアップロードしたけど、記事はパソコンで書いた
・Wi-Fi状況の悪いところでスマホ作業をした
・記事に入れる写真をたくさんアップロードした
しっかりと原因がわかっているわけではないですが、この中で気になるのは「Wi-Fi状況が悪いところで作業をした」というのが一番関係しているような気がします。
職場はよくWi-Fi通信が悪くるので、その中で作業をして中断することでちゃんとバックアップが取れていないのかもしれません。
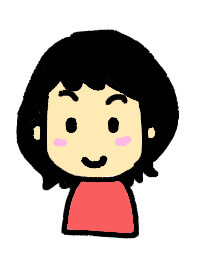
改めて考えたら、
だいたい職場の休憩時間にアプリを開いて
作業した後に自宅でパソコンで仕上げた記事を
後日アプリで開くとよく出ているような気がする。
ワードプレスアプリで「アップロードに失敗…」と出たときのNG行動は?
この突然出てくる謎の言葉「アップロードに失敗…」ですが、これが出たときにやってはいけないことがあります。
それは「公開する」「更新する」という文字をクリックすることです。
スマホでタイトルだけを書き、自宅でパソコンを使って記事を仕上げて公開していた記事が、アプリで見たら「アップロードに失敗…」となっていて、疑問に思って「編集」を押して確認したら「あれ?タイトルだけになってるじゃんΣ(゚Д゚)!!」ってなることがあると思うんですが、そこで焦ってあれこれ押してしまうのは待ってください!
この、「記事を仕上げたはずなのに下書きに残っている」または、「記事が消えている」という状態の時は、いったん自分のサイトを検索して記事がアップされているかを確認してください。
そして、ちゃんと表示されていたらパソコンとアプリの連動が上手くいっていない可能性があるので注意が必要です。
パソコンではきちんと記事を投稿しているのに、アプリは途中で止まっている状況なのですが、この時にスマホ上で「更新」とか「公開」を押してしますと、まさかのスマホの状況が反映されてしまうんです。
と言うことは・・・
せっかく書いた記事が、白紙状態に更新されてしまうってことです(´;ω;`)
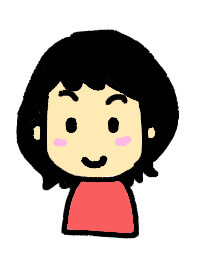
はるも最初のころ、何度か記事が消えてしまって、
「昨日の作業時間が全部無駄になった…」と
よく凹んでました
ワードプレスのアプリは同期しないときがあるのに、白紙に戻してしまう「公開」「更新」の作業はしっかり遂行されてしまうので、この二つだけは消して押さないようにしてくださいね。
ワードプレスアプリで「アップロードに失敗…」と出て記事が反映されていないときの対処法
ワードプレスのアプリがパソコン作業を反映しないときがあるということ、「アップロードに失敗…」という文字は要注意ということは分かったけど、じゃぁその文字が出たときはどうしたらいいの?って思いますよね。
そこで、対処法をご紹介します。
1.ワードプレスのアプリを開いて「ブログ投稿」をタッチ
↓ ↓ ↓ ↓ ↓
2.画面の上部に「公開済み・下書き・予約済み・ゴミ箱」と出てくると思います。
↓ ↓ ↓ ↓ ↓
3.下書きに「アップロードに失敗…」という文字が出ていたら、まず「公開済み」の文字をタッチ
↓ ↓ ↓ ↓ ↓
4.その画面をタッチしたまま下にスライドすると上部にクルクルと回る更新マークが出てくる
↓ ↓ ↓ ↓ ↓
5.更新されるとパッと「下書き」から「公開済み」の方に記事が移行される
文字で書くとちょっと長い感じですが、やる作業はタッチに買いと画面スライドを一回するだけなので、面倒くさいことはありませんよ。
「公開済み」でも記事投稿が反映しないときは?
たいていの場合は、以上の方法で更新がされてパソコンとスマホが連動するのですが、たまにWi-Fiの状況が悪い時などはうまくいかないときがあります。
そんな時は、「スマホで何とかしてやろう」と思わず、焦らずにパソコンでの作業をしましょう。
まず、パソコンで問題の記事を開きます。そして、テキスト画面で念のため全文をコピーしてメモアプリに保存しておきます。
そして、もう一度記事の公開ボタンを押してみます。そこで、スマホで再確認してみてください。
パソコンとスマホが同じWi-Fi環境の整った場所にあれば連動もちゃんとしてくれると思います。
でも、最悪の場合は「一度記事を削除⇒スマホで削除されたか確認⇒コピー保存しておいた記事を貼り付けて再度投稿する」という方法もあるので試してみてください(^^)
誤ってアプリから「更新」「公開」のボタンを押してしまったら…
とは言っても、すでに「更新・公開」を押してしまった人もいるかもしれませんよね。
そんな時は、もう完全に諦めるしかないのか?って思いますよね。
確かに、上書きで中途半端な記事の方を優先させた後からはどうにも元に戻せないのではないかと思ってしまいますが、場合によっては記事を元に戻すことができます。
その方法は、いらない更新をしてしまった記事をパソコンで開いて、投稿画面の下の方にある「リビジョン」という項目を確認してみてください。
(はるの場合だとこんな感じで過去に自動でバックアップしてくれていたものの履歴が出てきています)
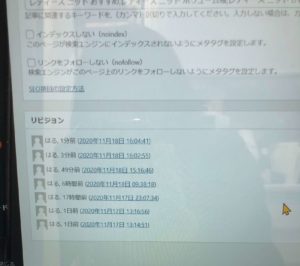
そこにもしも記事が完成した後のバックアップができていたら、そこにある「保存時間」をクリックして記事を復元することができます。
ただ、この方法は自動で保存しているので出来上がった後に記事をバックアップしてあれば有効な方法なので、パソコンで公開した後すぐにアプリをして異変に気付いた時などに不要な上書きをしてしまった場合は、元に戻しきれない場合があるので気を付けてくださいね。
今回の気付きと反省
今回は、ワードプレスのアプリを使っていて気になったこと「アップロードに失敗しました」という文字のことについて、その対処法について書いてみました。
作業を効率よく進めようと思っても思いがけないことが起きると、つい焦ってあれこれとやって裏目に出るというのは、せっかちなはるの人生においては珍しいことではないのですが、やっぱり何時間もかけて書いた記事が思わぬことで消えてしまうのって、かなりのショックと焦燥感に襲われます…。
なので、もしワードプレスのアプリを使っている人で、はるのように「アップロードに失敗…」という文字が出てきて対応に困ることがあったら、Wi-Fi環境のいいところで、スマホ画面を下にスライドしてみてくださいね。
「在宅で稼ぐ」を学ぶは楽しい!|ネットビジネスの教科書一覧








