
ブログやメルマガ、ツイッターなどでよく見かける「アンケート画面」や「お問合せフォーム」ですが、初心者には難しくて作れないって思ってませんか?
私自身も人のサイトやブログなどを見て「やってみたいな」と思いつつも、「難しそうだし、自分にはできないだろう」という先入観で手つかずでした。
でも、そう言ったアンケート画面や問合せフォームの下にある「Form Mailer(フォームメーラー)」という文字を検索してみたら、無料で作れると知って実際に作ってみました。
そこで、今回は実際に「フォームメーラー」で問い合わせフォームを作ってみた方法をご紹介します!
アンケート・問い合わせフォームを簡単に作れる「Form Mailer(フォームメーラー)」
今回は「アンケートや問合せフォームを簡単に作る」というお話なのですが、「Form mailer(フォームメーラー)」というものを使っていきます。
私が実際に作ったのは、こちらのお問い合わせフォームです。
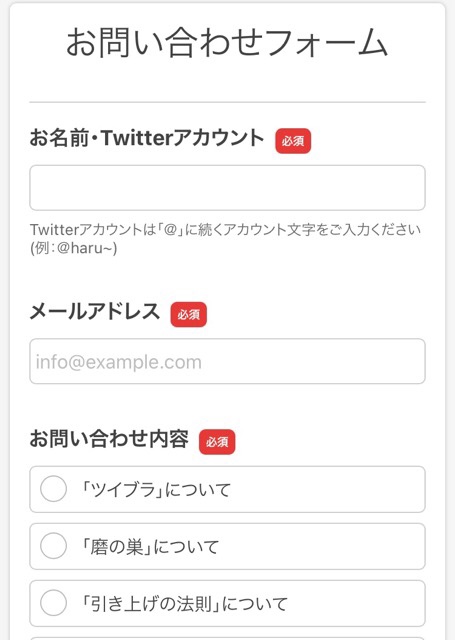
この、入力してほしい項目や、必須項目にするかどうかなどは全部自分で設定ができるようになっていて、初めて作ってみた感想は「ちょっと迷ったけど、かなり簡単に作れた」です。
では、どのような手順で作ったのかを書いていきます。
「フォームメーラー」は無料でメールフォームを作れる
まず、検索窓に「フォームメーラー」と入力して検索します。
「フォームメーラー」と検索すると、いくつかのサイトが表示されますが「フォームメーラー|無料でメールフォームが誰でも簡単に作れる」となっているサイトをクリックしました。
料金プランを選択する
すると、画面上のあちこちに「無料ではじめる」と出てくるので、そこを押すとこのように料金コースを選ぶページが出てきたので、下にスクロールして「Free/無料」の枠から新規登録をクリック!
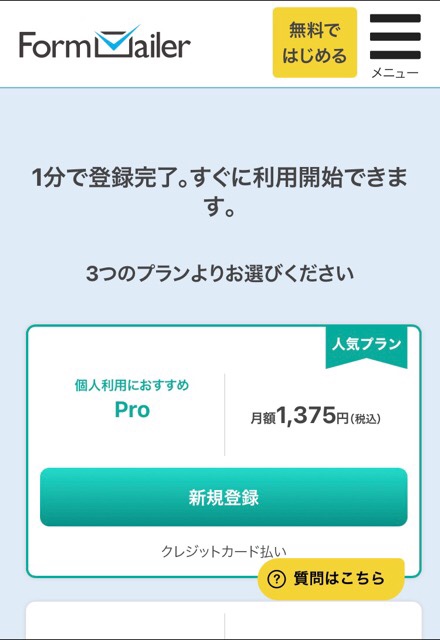
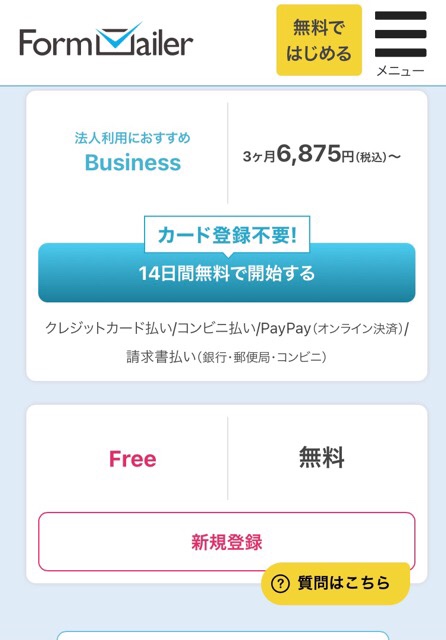
メールアドレスを入れて同意項目にチェックして送信
次に、メールアドレスを登録をする画面が出で来るので、そこを入力し2ヶ所の同意項目にチェックを入れて送信します。
そうすると、登録したメールアドレス宛に「登録申請の確認メール」がきます。
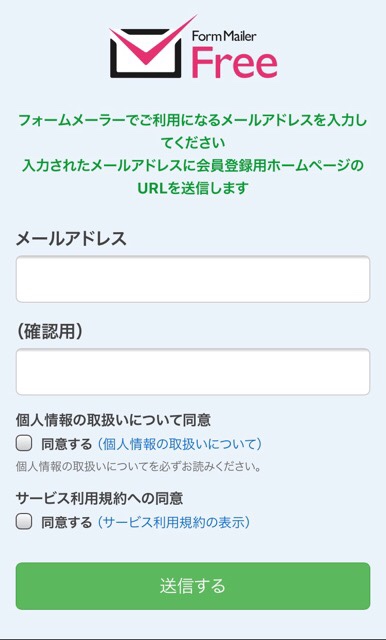
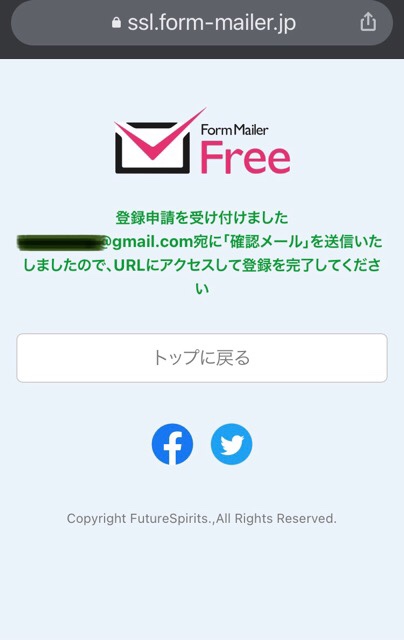
登録メールアドレスに確認メールがくるのでURLへアクセスする
メールアドレスを登録すると以下のようなメールが届きますので、指定されたURLへアクセスして本登録に進みます。
本登録用のURLには有効期限があり、仮登録から24時間となっているので、その間にアクセスして本登録してください。
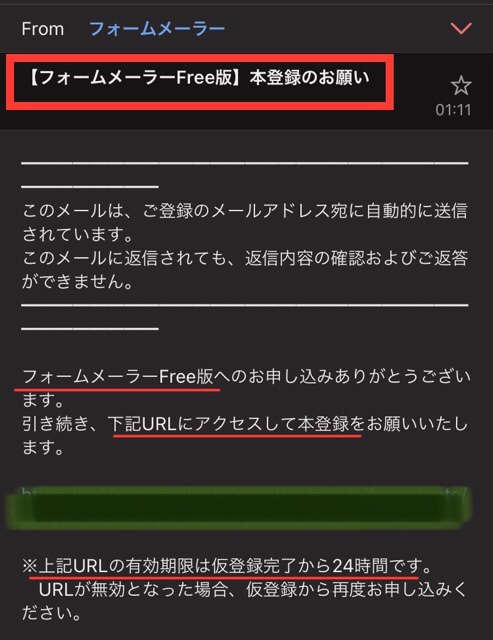
本登録は名前とパスワードの入力が必要
URLへアクセスすると以下のような画面が出てきました。
ここでは、名前とパスワードを登録するようになっているので、必要項目を入力して「登録する」をクリックします。(パスワードは8文字以上の半角英数字が指定です)
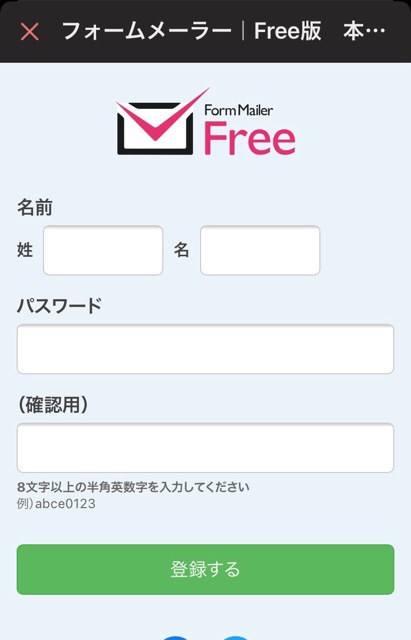
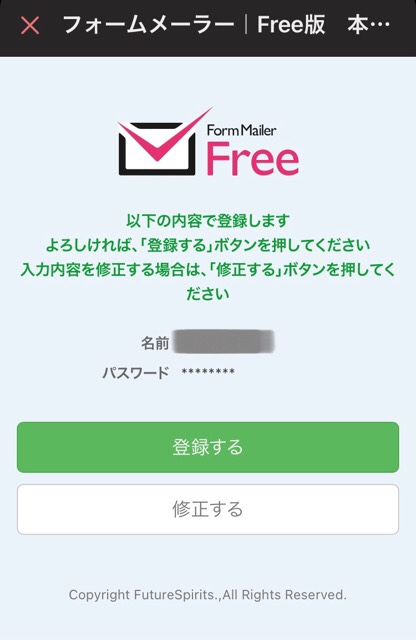
本登録完了のお知らせが届いて完了!
本登録が完了すると以下のようなメールが届きます。
これで申し込みは完了なので、ログインしてアンケート画面やお問合せフォームが作れるようになりました。
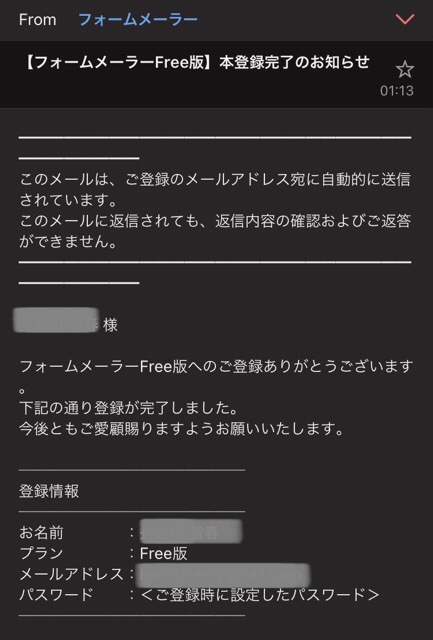
「フォームメーラー」の無料版では何が作れる?作れる数は?
今回、私が申請したフォームメーラーは無料版ですが、どのようなものが作れるのか。
フォームメーラーにログインすると、「注文フォーム・投票フォーム・一般フォーム」という3つが出てきますが、無料版で作れるのは「投票フォーム・一般フォーム」の2つです。
そのうち、一般フォームでは、「お申し込みフォームやアンケートなどの一般用のメールホームを作成できます(※作成後に注文・投票フォームへの変更はできません)」となっています。
一般フォームは無料版でも5個のフォームを作ることができるので、ひとまずは無料版で問題ないって思います。
「フォームメーラー」一般フォームで問合せフォームを作ってみた
このフォームメーラーはスマホでも操作ができるようで、スマホだとログインした後に下のような画面が出てきます。
右上の「新規フォーム作成」をクリックすると、選択項目が出てくるのでそこから「一般フォーム」を選びます。
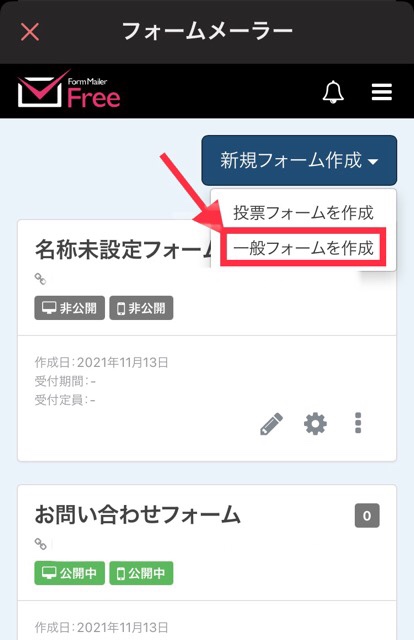
すると、「フォーム名」「フォーム説明」「テンプレート選択」と出てくるので、入力して「設定を保存する」を押します。
とりあえず、何も入力せず設定保存してみると上のように「名称未設定フォーム」と出てくるので、そこからだとフォーム枠内にある鉛筆マークをクリックして編集できますので、そこから入力項目や項目の並びなどの設定や変更もできます。
入力項目編集
編集画面での「入力項目編集」は以下のようないろんな編集ができます。
・鉛筆マークは編集となりますので「項目名称の変更」など細かい設定
・紙が重なったマークはコピーの意味なので「同じものが複製」される
・ゴミ箱のマークは「削除」
・上下の矢印は項目を設定そのままで上下に上げ下げすることができる
(ドラッグ&ドロップ(押さえたまま動かす)で任意の順番に項目を移動)
これに加えて、項目を任意で追加したいときは下に出てくる「青い+マーク」を押します。
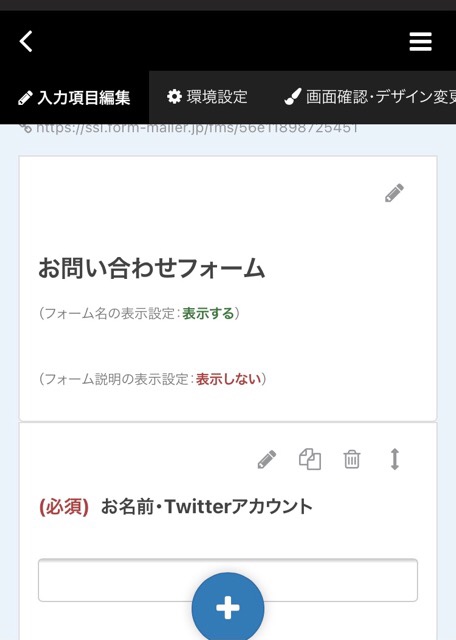
画面確認・デザイン変更
「画面確認・デザイン変更」をクリックすると設定したフォームの見た目が確認できるので、作った後に書くににしてみてください。
下の画面は今回お試しで作ってみたお問い合わせフォームです。
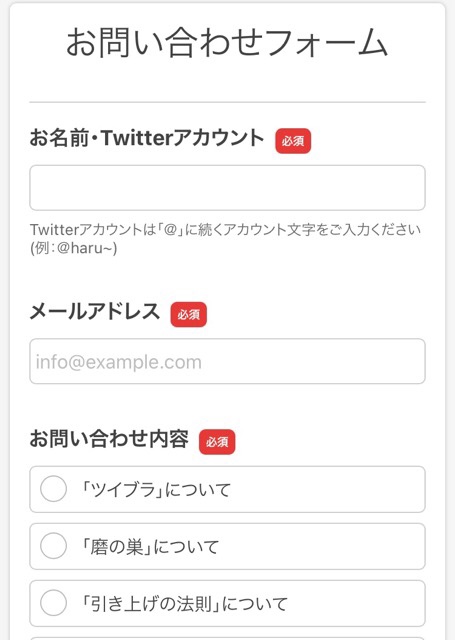
このパターンは、項目選択で「プリセット」というものを選び、「名前」「メールアドレス」を選び、その後ろに項目選択の「基本セット」から「ラジオボタン」を選んで追加しました。
名前の枠は「お名前・Twitterアカウント」と入力し直して、注釈に「Twitterアカウントは「@」に続く~」と書きました。その後入力必須の項目にチェックを入れてます。
メールアドレスの枠も同じく入力必須としています。
最後の「ラジオボタン」は「選択肢」というところに改行で文字を入れていくと選択肢が10個まで増やせます(今回は「ツイブラについて」「磨の巣について」などにしています)。
この後にも、コメント欄なども付けてみましたが、かなり簡単に作ることができました。
作成後はURLをコピーして、必要なところに貼り付けて完了です。
今回の気付きと反省
今回は無料でアンケートやお問合せフォームを作ることができる「フォームメーラー」を始めて使ってみた感想と手順を書いてみました。
作ってみるまでは、すごく技術力が必要で大変そうなイメージでしたが、実際に作ってみたら感覚的に作ることができるのでかなり簡単だという印象でした。
私はメルマガをしているので、ゆくゆくはそちらでも使いたいと思っていますが、メルマガをしていなくてもワードプレスや無料ブログにも付けてもいいし、ツイッターでも「DMからもらうと見落としそうだ」とか「要件を端的に書いて欲しい」とかいろんな使い方ができると思います。
ネットビジネス以外にも通常の仕事でも使うことができる場面もあると思うので、無料ですしよかったら作ってみてくださいね(^^)
出来上がたものを見たら「わ!私凄いじゃん(゚∀゚)!」ってなれると思いますよ。
(※この後、フォームからの受信設定についても記事にしました↓)
「在宅で稼ぐ」を学ぶは楽しい!|ネットビジネスの教科書一覧









