
ワードプレスはアプリもあるので、これを使うと作業効率は何倍も上がります!
でも、このワードプレスのアプリは開くとたまに「何じゃこりゃ?」ということが起きる時もあります。
その一つが記事タイトルの下に「ローカルでの変更」という文字が出てくること。
今回はこの「ローカルでの変更」という文字を押したときに起きることと、それを元に戻すためにはどうしたらいいのかについ書いていこうと思います。
ワードプレスアプリに突然出てくる「ローカルでの変更」という文字
ワードプレスのアプリで記事を書いていると、時々、アプリを開いた時に突然「ローカルでの変更」という文字が出てくることがあります。
はるも最初この文字を見て「何じゃこれ?」とハテナばかり浮かんでいましたが、押してみると記事投稿の画面が変わることがわかりました。
今となっては、この文字が出たときにどうしたらいいのかわかりますが、最初の頃はさっぱりわからず。
言われるままに「ローカルに変更」していました。
「ローカルでの変更」を実行することで、ワードプレスの新しいバージョンのフォーマットが適用されるようになり、ちょっとした難しさはあったものの、記事の投稿画面が変わるくらいなら大したことはないと思い、そのまま作業していましたが、でもやっぱり手早く記事を書くためにはなれたフォーマットが楽ちん!
そこで、この「ローカルでの変更」を実行して変わってしまった投稿画面を元に戻したいと思いました。
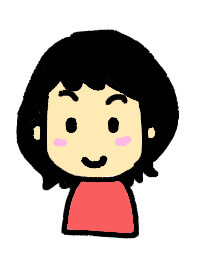
パソコンには常に従来バージョンになる
プラグイン「クラシックエディタ」入れてるけど、
スマホには何度もこの文字が出てくるんだよね…
ワードプレスアプリの「ローカルでの変更」を元に戻す方法は?
と言っても、どのようにすれば元の旧式の記事投稿画面に戻るのかわからなかったので、完全に手探りでしていったのですが、ある時、この新バージョンの投稿画面を戻すことができました。
そのやり方は以下の通りです。
1.「マイサイト」の画面にする(サイトを複数持っているときは「自分のサイト」画面から対処のサイトを選んでください)
↓ ↓ ↓ ↓
2.画面下部の「設定」を押す
↓ ↓ ↓ ↓
3.画面下部にある「ブロックエディターを使用」をオフにする
以上です。
「3.画面下部にある「ブロックエディターを使用」をオフにする」については、下のような画面なのですが、「ローカルに変更」をしてしまうと、この部分がオンになってしまっているので、ここをクリックしてオフにしてしまえば大丈夫です。
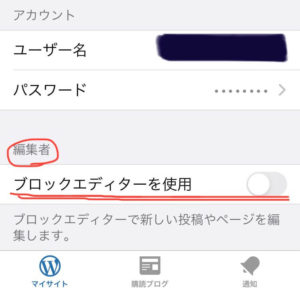
これで、もしうっかり「ローカルでの変更」を実行してしまって、記事書きの投稿画面が変わってしまっても、従来の旧型に戻すことができます。
今回の気付きと反省
今回は、ワードプレスのアプリ作業で出てくる「ローカルでの変更」という文字を押すことで起きてしまうこと、それに伴う記事投稿の画面の変更を元に戻す方法について書いてみました。
スマホでのリモート作業は時間のない人にとってはとてもありがたいシステムですが、パソコンとの連動ができていないと「あれ?」ということもたまに起きます。
そんな時は、焦らずパソコンと相談しながら一番無駄のない方法で解決することが一番です。
はるのようにせっかちに焦ってしてしまうと、せっかく書いた記事が白紙になって「昨日の作業時間が全部水の泡だ…(´;ω;`)」となる可能性があるので気を付けてくださいね。(笑)
「在宅で稼ぐ」を学ぶは楽しい!|ネットビジネスの教科書一覧








