
はるも、いろんなシステム的なことを考がえるとパソコンでの作業がメインとなるのですが、スマホで簡単な作業を補助的なものとして使っています。
そんな中でもブログの記事書きや写真画像のアップロードなどは、手軽にできるメリットから「ワードプレス」のアプリを使っているのですが、たまに「ん?なんだこれ?」という文字が出てくることがあります。
そこで、今回はその疑問点の中でも「ローカルでの変更」という文字が出てきたときの対処法をご紹介します。
ワードプレスアプリを開いたら「ローカルでの変更」って出てきた!
まず、今回の記事に書いていく「ローカルでの変更」という文字が出てくるのは、ワードプレスをアプリで使っているときのことで、パソコン作業で出てきたことはありません。
はるがパソコン作業に加えてスマホの作業を併用するようになって、最初の頃は出てきたことはなかったのですが、以下のような文字が突然出てくるようになりました。
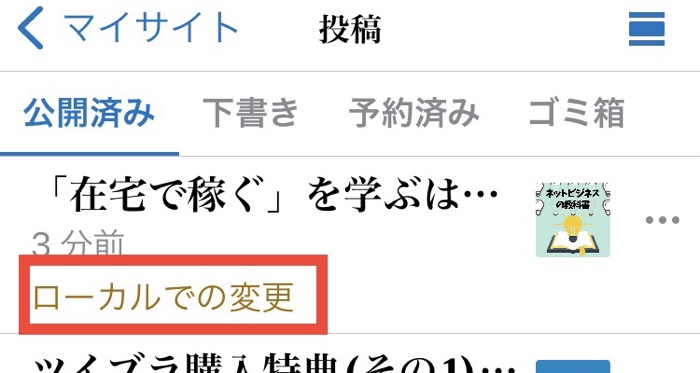
この文字は、ワードプレスアプリの「公開済み・下書き」のどちらの記事にも出てくるのですが、最初は何のことかわからずでした。
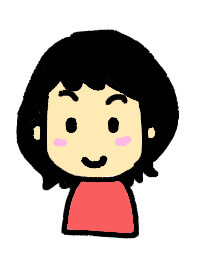
突然「ローカルでの変更」って言われても
何をどう変更するのかよくわからない…
ワードプレスアプリの「ローカルでの変更」という文字が出た!!
この「ローカルでの変更」という文字が初めて出てきたときは、何が起きたのかよくわからず、そのまま「ローカルでの変更」という文字を押してみたりしたのですが、その時に起きたことはワードプレスアプリでの記事書きの画面が変わったことと、それに伴って記事入力の仕方が変わったことです。
この変化でわかったのは、「ローカルでの変更」をしてしまうと、「ワードプレスの記事投稿の仕様が変わる」ということですが、この変化からこの文字が出くる理由はブログのプラグインに入れている「クラシックエディタ」が原因かな?っと思いました。
なぜこちらのプラグインのせいではないかと思ったかですが、40歳からパソコンでワードプレスを使い始めてから1~2年くらい経過したころにワードプレスの書式設定が新しくなって「ブロックエディタ」というものが基本となり、従来の記事書き画面とかなり仕様が変わってしまったんです。
でも、はるは既に従来の書式仕様に慣れていたので、とても難しく感じました。
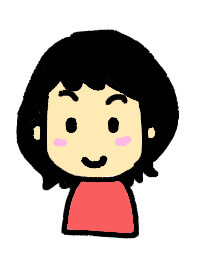
新しいシステム難しい…
と、そんな気持ちでいたときに「『クラシックエディタ』というプラグインを入れると従来のフォーマット表示される」ということを知って、すぐにインストールしました。
なので、もしかしたらこの「ブロックエディタをクラシックエディタにして使っている」ということが理由かもしれないと思います。
ワードプレスアプリ「ローカルでの変更」を押して記事を書いてみるとどうなる?
最初にこの文字を見たときは、わからずに押してしまい記事の投稿画面が変わったことで難しさを感じていましたが、戻し方もわからないのでそのまま記事を書いていました。
でも、パソコンとの併用で作業をしていて、スマホでこの新しいバージョンで記事を書いたものは、パソコンで続きの作業をする時に「テキスト画面」を開くとたくさんの記号が出てくるんです。
その記号というのは「<p>」とか「</p>」とかで、これは「改行」などをする時に出てくるHTMLコードです。(テキスト画面で書くとビジュアル画面では消えてしまいます((笑)))
以前、ハテナブログをしていた時にはこういう記号が出ていたので見たことはあるし、何かしらの作業コードなのはわかるのですが、とにかく文字がいっぱいで記事書きが難しい。
しかも、スマホで書いた記事にはそういったコードがついているのに、引き継いでパソコンで作業をする時ははるにそんなコードの知識はないのでどうしたらいいのかわからない…。
そうなると、この状態を何とか元に戻すしかないと調べたところ、ワードプレスのアプリから直すことができるとわかりました。
ワードプレスのアプリ「ローカルでの変更」の文字を消すためにはどうすればいいの?
でも、できたらあまり面倒なく簡単に、この「ローカルでの変更」という文字を消したいですよね。
そこで、一番簡単な方法をご紹介します。
↓ ↓ ↓ ↓
2.画面右上に出てくる「・・・」を押す
↓ ↓ ↓ ↓
2.画面の下に出てくる「投稿設定」を押す
↓ ↓ ↓ ↓
3.状態のところにある「公開済み」を「下書き」にする
↓ ↓ ↓ ↓
3.「保存されていない変更点があります」という画面になるので「保存しない」を押す
↓ ↓ ↓ ↓
4.「下書き」に移した該当記事を開く
↓ ↓ ↓ ↓
5.画面右上に出てくる「・・・」を押す
↓ ↓ ↓ ↓
6.「公開」を押す
↓ ↓ ↓ ↓
7.「今すぐ公開」を押す
これだけ。
これで、「ローカルでの変更」という文字が消えます。
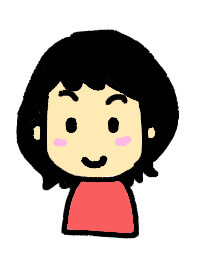
せっかく書いた記事が消えてしまうのでは?って
怖かったけど。
やってみたら大丈夫だった。
手順で書くと7つあるのですが、簡単に言うと「一度下書きに移して、投稿し直す」という手順をすると消えてくれます。
今回の気付きと反省
スマホでのリモート作業は忙しい時にはとても効率よくできる方法ですが、パソコンとの併用は同期がスムーズにいかなかったり、いろんなことが起きるのでびっくりすることも起きてしまいます。
はるもいろんなことが起きて、せっかく書いた記事が一瞬で消えたことも何度もありますし(笑)。
でも、やっぱりスマホ作業は時間のない人にとって外せないものなので、たまに困ったことが起きても焦っていろんなところを押すのではなく落ち着いて対処すれば、きっと大丈夫なので味方にしていきたいですね(^^)
「在宅で稼ぐ」を学ぶは楽しい!|ネットビジネスの教科書一覧








