
7月7日に初仕入れで入札した東芝ダイナブックのノートパソコンですが、開封した後にパソコンを開いてみると電源ボタンを押してもいないのに、自動で起動してしまうという状態で。
この状態だと「作業しようと思って開いても他のことで作業ができなかった場合に、いちいちシャットダウン操作をしないといけない」ということになるので、この「自動起動」の設定を解除することにしました。
こちらの記事では、どのようにしてパソコンの「自動起動設定」を解除したかの手順をまとめていきます。
仕入れたノートパソコンを開いたら勝手に電源が入ってしまう
パソコン転売を始めて初めて仕入れた東芝ダイナブックですが、ふたを開けるたびに勝手にパソコンの電源が入って起動してしまうという状態になっていました。
「ふたを開けるとすぐに起動する」
これはある意味、電源ボタンを押す手間がなく便利なようでもありましたが、私のように「よし!作業をするぞ!」とパソコンを開いた途端に用事が入ってしまって、「あぁ…」とパソコンを閉じることがある私にとっては、その都度、シャットダウンをする手間と終了する時間だけが必要になるということになる。
そこで、この出来事をTwitterでつぶやいたところ、まるたみさん(@maru_afi)が解除方法を教えてくださったので、その方法を参考にこの「自動起動設定」の解除を試みました。
東芝ダイナブックの自動起動設定を解除する方法
では、私が今回仕入れた東芝ダイナブックの自動起動設定を解除するために行った作業をご紹介します。
1.Windowsメニューの隣にある「検索マーク」をクリックして「コントロールパネル」と入力して検索
2.検索して出てきた画面の右端に出てくる「検索窓」に「電源オプション」と入力して検索
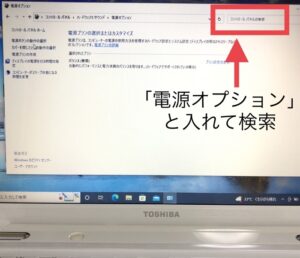
3.「システム設定」に入ると、「電源ボタンの定義とパスワード保護の有効化」というページになるので、「電源ボタンとカバーの設定」の部分にある「カバーを閉じたとき動作」の部分を「バッテリー駆動・電源に接続」の両方とも「何もしない」に設定する。
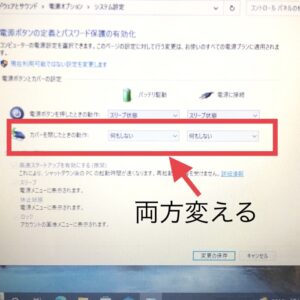
4.画面下部にある「変更の保存」を押して確定する
この手順で設定を変更したところ、無事に「自動起動設定」を解除することができました。
OSの違いによっては表示される画面が違うかもしれませんが、今回のOS10の場合においてはコントロールパネルの場所からわかななかったので、パソコン内の検索窓から「コントロールパネル」を検索して、そこからまたコントロールパネル内の検索窓から「電源オプション」を検索して、「カバーを閉じたとき動作」という項目にたどり着きました。
なので、パソコンによって多少の違いがあるかもしれませんが、「コントロールパネル→電源オプション→カバーを閉じた時の動さ→何もしない」の流れで探していけば大丈夫です。
今回の気付きと反省
これまでパソコンのふたを開けると勝手に起動するという経験がなかったので、最初はびっくりしたのですが設定を変えることでちゃんと対応することができるのだとわかりました。
パソコンを仕入れてみると、いろんな設定がされていることがわかりました。
もし、手元にあるパソコンが今回のような設定になっていた時は、メーカーやOSのバージョンによって表示のされ方が違うかもしれませんが、検索などを使って設定を変更してみてくださいね。
「在宅で稼ぐ」を学ぶは楽しい!|ネットビジネスの教科書一覧








