
特に、レビュー記事を書くときなどは自分の手元にあるものをスマホで写真を撮って、それをブログに載せるという作業はよくあることです。
でも、はるは収益ブログをしている中で一番苦労したのが、この「画像をパソコンに取り込む(移行する)」ことでした。
しかし、最近になってようやく簡単にブログにスマホで撮った画像をパソコンに移行する方法を身に付けました!
そこで今回はその方法について書いていこうと思います。
スマホの写真をブログに使いたい!初心者にはパソコンへの移行は意外と面倒
はるが収益ブログを始めたときは、既にスマホを持っていたので写真を撮るのは特に問題なかったのですが、実際にブログに使う時にパソコンへ画像を移行する方法がわかっていませんでした。
その頃は、「写真をパソコンに取り込む=USBコードをつないで移行する」とい方法しか知らなかったので、その都度、コードをつないていたのですが、毎回となるとかなりその手間が面倒くさくなって、どうにか簡単に写真をパソコンに送る方法はないかと模索していました。
1.スマホから自分のGmailに送ってみた
スマホの写真を接続コードなしでパソコンに送る方法として、一番最初に思いついたのが「メールで送る」という方法です。
スマホで撮った画像を自分のGmailに送って、パソコンでGmailを開いて画像をパソコンに移す方法。
でも、これは送るときに写真のサイズを考えたり、届いた写真をパソコンに出す作業が結構面倒で時短にはなりませんでした。
2.グーグルフォトを使ってみた
そこで、次に考えたのは「Googlephoto(グーグルフォト)」を使う方法です。
グーグルフォトはスマホとパソコンの両方にアプリを入れておけば写真を共有できるので、パソコン上で開いて写真を選ぶことでスマホで撮った写真を簡単に使うことができると思ったのですが、これまたダウンロードが面倒でイマイチでした。
3.ワードプレスのアプリを使ったら簡単すぎ!でも画像の大きさが気になった
で、次にした方法は「ワードプレスアプリ」です。
ワードプレスのアプリはスマホで記事作成や装飾ができるようになっていて、画像もスマホからダイレクトにアップロードすることができるので、これまでの面倒なパソコン作業も不要で、サクッと画像を載せて、あとからパソコンで細かい作業をする時に画像のサイズや配置、トリミングなどができるのでとても簡単でした。
なので、しばらくこの方法で安定していたのですが、ある時「ブログの画像サイズは小さくしておいた方がブログに負担がかかりにくい」ということを知り、スマホからダイレクトにアップロードすることに疑問を持つようになりました。
4.スマホで簡単に画像のデータサイズを小さくしてくれるアプリを使ってみた
そこで、スマホ内で写真画像をリサイズ(サイズ変更)できるアプリも使ってみたのですが、いまいちよく使い方がわからず難しい…。
それに、最終的にメールで送るタイプの方法だったのでやめてしまいました。
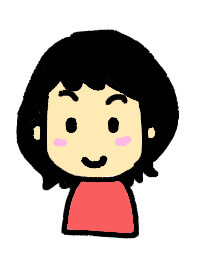
データのサイズも小さくしたいんだけど、
何かいい方法ってないのかな?
とのかく、無知で横着で時間がもったいないという思考のはるには、作業にかかる手間や時間の面でどれもイマイチな感じでした。
スマホの写真をブログに使う時におすすめの方法はエバーノートへの保存
こんな感じで、スマホの写真をいかに簡単にブログに使うかということを考えて、いろんな方法を試していたのですが、最終的に春が落ち着いた方法が「エバーノート」というアプリを使うことです。
エバーノートはスマホとパソコンにアプリを入れておくことでデータを共有することができる、とても便利なアプリです。
では、この「Evernote」を使ってスマホの写真をサイズダウンしてパソコンのブログに使う簡単な方法を順番に書いていきます。
1.まずスマホとパソコンの両方に「Evernote」のアプリを入れます。
2.スマホの中の写真を選び共有マーク(四角から上に矢印が出てるマーク)を押して、保存先に「Evernote」を選びます。
3.スマホ内の「Evernote」アプリを開いて写真がちゃんとEvernoteに保存されたか確認します。
4.パソコン内のEvernoteを開きます。
5.スマホから入れた写真画像を開いて、マウスの左クリックで写真を押さえたらデスクトップ上にスライドして移します。
6.画像のサイズを小さくしてくれるサイトでサイズダウンして、ブログにアップします。
(写真のトリミングなどはスマホで済ませておく方法もあるけどブログに載せてからでもできます)
手順で書くと「6工程」ありますが、やってみるとこれまでの作業と比べてとても簡単です。
特に、スマホ⇒パソコンへの移行が簡単すぎます(・∀・)
Evernoteは写真だけじゃなくて、文章とかも保存することができるので、普段は記事の下書きなどの保存に使っていたのですが、いろんな場面で保存先として指定できるのでアイキャッチ画像を作る「canva(キャンバ)」の画像や、自分でイラストや画像を書いたりする「メディバンペイント」の画像を保存するときも使っています。
そうすることで、全部パソコンからEvernoteを開けばすぐに使うことができるので、とっても便利!
何でも、とりあえずEvernoteに保存するようになりました。
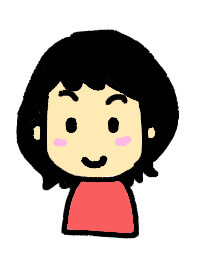
画像をパソコンに移行するのが
面倒だと思っている人は使ってみてね!
今回の気付きと反省
ブログへスマホで撮った写真を簡単に挿入する方法をいろいろ試してきた結果、実際のところ一番簡単なのは「ワードプレスアプリを使うこと」だと思っています。
でも、そのままのデータサイズでブログに使うことでブログが重たくなるなどのことを考えると、Evernoteを挟むのが得策だと思いました。
確かに、スマホ上でリサイズできるアプリもあるから、それを使う方法もあるけど。
あれこれいろんな方法を覚えるのって面倒だし、パソコン上でした方がやっぱり作業が早い(・∀・)
もし、はるのように「できるだけ簡単にスマホの写真をサイズダウンしてブログに使いたい」と思っているようでしたら、上記の6工程を試してみてください。
文字で見るよりもやってみると本当に簡単ですよ。
かなり時短で簡単に画像のデータサイズを小さくしてくれるサイトの紹介をしている記事もありますのでご覧くださいね(^^)
「在宅で稼ぐ」を学ぶは楽しい!|ネットビジネスの教科書一覧









